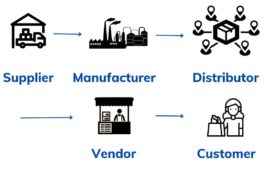Chắc hẳn các bạn không còn lạ gì với cụm từ “Teamviewer” trong thời đại hiện nay. Tuy nhiên, liệu bạn có hiểu rõ về Teamviewer là gì, chức năng và cách sử dụng của nó không? Bài viết này TINGAMEMOI.TOP sẽ đưa bạn tìm hiểu về những điều đó. Mời bạn đọc cùng khám phá thêm kiến thức về Teamviewer và ứng dụng của nó trong cuộc sống.
1. Teamviewer là gì?
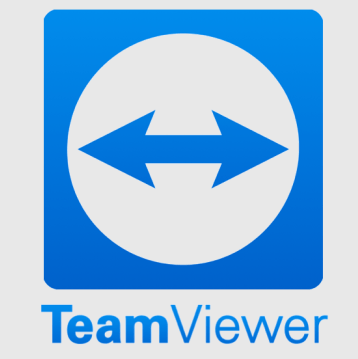
Nếu bạn muốn điều khiển từ xa máy tính khác từ máy tính của mình, bạn có thể sử dụng phần mềm TeamViewer. Đây là một công cụ để kết nối và điều khiển hai máy tính thông qua internet. Ngoài tính năng chính điều khiển từ xa, TeamViewer còn có những tính năng khác như chia sẻ màn hình, chơi game trực tuyến, hội thảo trực tuyến và truyền tập tin.
TeamViewer không chỉ là tên của phần mềm mà còn là tên của công ty Đức đã phát triển nó. Đây là một sản phẩm có xuất xứ từ Đức, nơi sản xuất đồ điện tử rất nổi tiếng và chất lượng. Hiện nay, TeamViewer đang được quản lý bởi một công ty chuyên cung cấp dịch vụ điện toán đám mây và sao lưu trực tuyến Airbackup.
2. Chức năng của Teamviewer
Teamviewer là phần mềm hỗ trợ đa nền tảng, bao gồm Windows, Linux, và cả Mac, cũng như thiết bị di động chạy Android và iOS. Phần mềm này được chia ra thành nhiều loại để phù hợp với từng mục đích sử dụng khác nhau. Phiên bản miễn phí (phiên bản cơ bản) có số lượng kết nối bị giới hạn, trong khi phiên bản Business hay Premium đòi hỏi trả phí nhưng cho phép kết nối với nhiều máyơn, và thậm chí còn có tính năng hội nghị trực tuyến với đến hàng trăm máy cùng tham gia.
Như vậy, bạn đã biết về Teamviewer là gì rồi nhé! Bây giờ, hãy cùng tìm hiểu chức năng và cách sử dụng của nó thông qua phần cài đặt và hướng dẫn sử dụng phần mềm.
3. Hướng dẫn cài đặt và cách sử dụng Temviewer
Hướng dẫn cài đặt:
Đối với những bạn thuộc danh mục học sinh, sinh viên hoặc người làm kỹ thuật, mình sẽ cung cấp hướng dẫn sử dụng phiên bản cơ b của Teamviewer. Lưu ý rằng phiên bản thương mại và phiên bản miễn phí có khá giống nhau, vì vậy các bạn có thể tham khảo và áp dụng theo hướng dẫn dưới đây.
– Bước 01:
Bạn truy cập vào trang Tại đây để tải file cài đặt phần mềm về máy nhé.
Khi tải phần mềm, hãy chọn phiên bản phù hợp với hệ điều hành của thiết bị mà bạn đang sử dụng. Ví d, nếu bạn sử dụng hệ điều hành Windows, bạn nên chọn phiên bản dành cho Windows và nếu bạn sử dụng MacOS, bạn nên tải bản phù hợp cho máy Mac của bạn. Sau khi đã lựa chọn, bấm nút “Download” để tải về phần mềm.
– Bước 02:
Sau khi tải xuống phần mềm, bạn cần mở tệp tin TeamViewer_Setup.exe bằng cách nhấn đúp chuột vào đó. Sau đó, sẽ hiện ra 2 câu hỏi và bạn chỉ cần trả lời theo hướng dẫn như hình minh họa bên dưới.

Khi bạn mở tệp tin TeamViewer_Setup.exe, phần mềm sẽ hiển thị cho bạn 2 tùy chọn cài đặt và bạn có thể chọn tùy chọn Default (mặc định) để cài đặt phần mềm một cách dễ dàng.
Sau khi cài đặt xong, phần mềm sẽ hỏi mục đích sử dụng của bạn. Nếu bạn là sinh viên, nhân viên văn phòng hoặc kỹ thuật đơn giản, bạn có thể chọn phiên bản Personal. Tuy nhiên, nếu bạn là một doanh nghiệp, TeamViewer cung cấp phiên bản Company với các tính năng và hỗ trợ riêng cho các doanh nghiệp, tuy nhiên bạn sẽ phải trả phí để sử dụng phiên bản này.
– Bước 03:
Sau khi đã tải phần mềm về, bạn có thể nhấn vào nút “Accept – Finish” và sau đó chọn “Yes” để phần mềm tự động cài đặt lên máy tính của bạn.
Nếu bạn muốn cài đặt TeamViewer trên thiết bị Android hay iPhone, điều này còn đơn giản hơn nhiều. Bạn chỉ cần truy cập vào CH Play của Android hoặc App Store của Apple, tìm kiếm từ khóa “TeamViewer” trong mục ứng dụng, sau đó nhấn vào nút tải về và cài đặt.
Cách sử dụng:

– Đầu tiên:
Bạn mở phần mềm Teamviewer lên và đợi một lát để nó tự động cấp cho máy của bạn một số ID và Password kết nối.
– Bước 02:
Sau khi bật phần mềm TeamViewer, hãy liên lạc với người sử dụng máy tính mà bạn muốn kết nối và yêu cầu họ cung cấp số ID trên máy tính của họ. Để kết nối với máy tính của người đó, bạn hãy điền số ID đã được cung cấp vào khung Partner ID và nhấn Connect. Đợi cho người dùng bên kia xác nhận việc kết nối – bằng cách chấp nhận yêu cầu kết nối – bạn sẽ được kết nối với máy tính của họ và kiểm soát máy tính từ xa trong trường hợp cần thiết.
Ghi nhớ rằng, trong phần mềm TeamViewer có nhiều lựa chọn khác nhau. Nếu bạn muốn truyền tệp tin, hãy chọn vào mục File Transfer. Nếu muốn tổ chức một cuộc họp trực tuyến với nhiều người, bạn có thể sử dụng tính năng Meeting để thực hiện video call hoặc gọi thoại, tương tự với tính năng chat.
4. Kết luận
Vậy là bạn đã tìm hiểu thêm một khía cạnh mới về công nghệ thông tin rồi đấy. Bạn đã biết được TeamViewer là gì, chức năng và cách sử dụng của nó. Hy vọng những kiến thức này sẽ giúp ích cho bạn trong công việc và cuộc sống hàng ngày.